Indholdsfortegnelse
Sådan installerer du en Facebook Pixel på dit website
Du møder nok ikke nogen annoncører, der ikke er ret glade for Facebook Pixel. Det lille stykke kode gør vores arbejde meget mere effektivt – og nemmere!
Med en Facebook Pixel kan du nemlig spore hvad de besøgende interagerer med på dit website, og så kan du bruge de informationer som målretning i din markedsføring bagefter.
Du kender sikkert til fænomenet allerede. Du har været inde på en webshop og ligge et par sko i kurven. Så kommer du fra det, og går væk fra websitet. Næste dag er du på Facebook, hvor du ser en annonce fra den webshop du besøgte i går, med de sko du har lagt i kurven og de tre andre par du også kiggede på. Det kaldes retargeting, og det er en meget effektiv måde at annoncere på. Folk der allerede har interageret med din webshop og lagt i kurven er en meget værdifuld målgruppe at annoncere til.
Du behøver ikke at have en webshop før en Facebook Pixel er en god idé. Andre virksomheder kan også bruge dataen til at målrette markedsføring omkring deres services.
Hvis du gerne vil gøre det samme med dit website eller webshop, kan du følge guiden nedenunder, hvor jeg beskriver hvordan du opretter og indsætter en pixel på din side.
Der er flere måder at installere en Facebook Pixel på, og hvilken måde du skal anvende, kommer helt an på hvilket type website du har, og om du selv har lidt teknisk snilde.
Opret en Facebook Pixel
- Til at starte med skal du oprette en Facebook Pixel. Det gør du ved at gå ind i Business Manager og klikke på Virksomhedsindstillinger og derefter Datakilder.
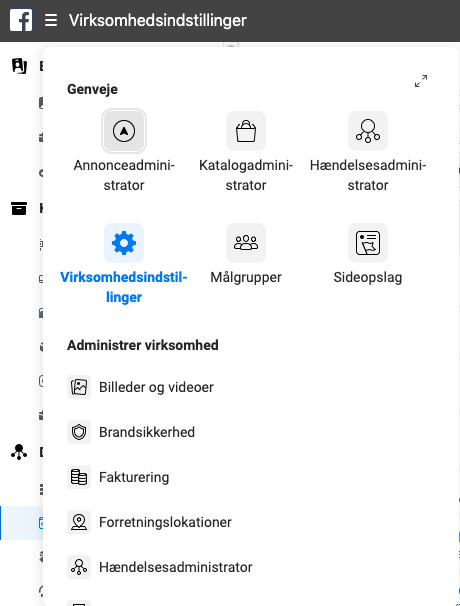
- Her skal du under Pixels klikke på Tilføj.
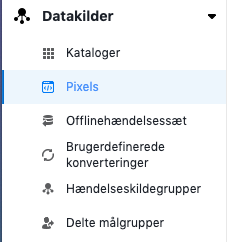
- Indtast navnet på Pixlen og hvilken hjemmeside den skal tilhøre. Klik derefter på Opret. Så får du dette billede frem:
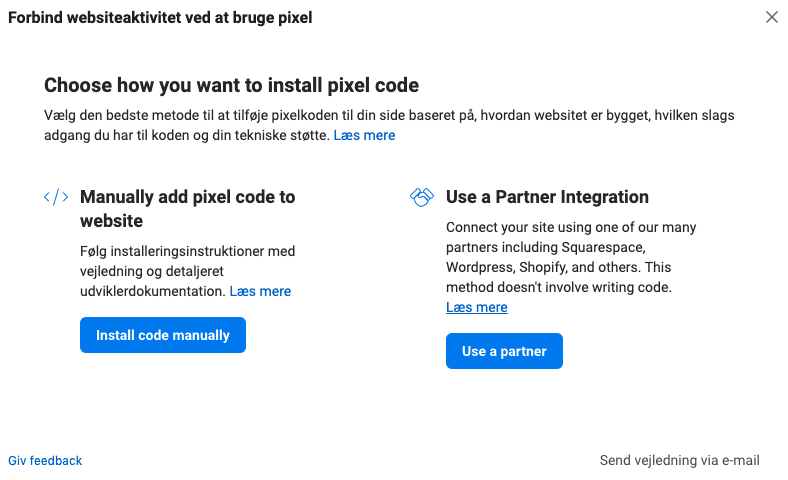
- Efter du har udfyldt alle oplysninger, skal annoncekontoen tilknyttes til Facebook Pixlen. Klik derfor på Tilføj aktiver. (Stadig under Pixels i Datakilder) Markér annoncekontoen og klik til sidst på Tilføj. Så er annoncekontoen tilknyttet Pixlen, og du kan nu bruge den data til din markedsføring.
Nu skal koden til Facebook Pixlen indsættes på din hjemmeside. Hvis du selv har adgang til din side, og har lidt teknisk snilde, kan du sagtens selv sætte den ind. Du har også mulighed for at sende koden og vejledning til indsættelse til din web-udvikler, så han/hun kan indsætte den for dig.
Vælg den vejledning, der bedst passer til din situation nedenunder.
CMS-system
Hvis du har adgang til din hjemmesides CMS-system, kan du sagtens selv installere Facebook Pixlen på siden. Nedenfor er der en guide til hvordan du kan installere Facebook Pixlen på en WordPress-hjemmeside. Har du et andet styresystem end WordPress, har Facebook også lavet en guide til dem her.
- Start med at downloade Pixlen som en zip-fil. Det gør du inde i Hændelsesadministrator ved at klikke på Færddiggør opsætning af Pixel. Den skal nu installeres på din hjemmeside, og du skal derfor logge ind i hjemmesidens backend.
- I venstre kolonne skal du klikke på Plugins og derefter på Tilføj nyt.
- Søg efter Official Facebook Pixel og klik på Installér nu.
- Overfør zip-filen med Facebook Pixlen og klik på Installér nu.
- Nu skal plugin’et aktiveres. Her er det vigtigt at du har administratoradgang på siden. Hvis du ikke har det, skal du kontakte din webudbyder eller den der har administratoradgang på hjemmesiden. Når du har administratoradgang kan plugin’et aktiveres.
Send vejledning og Pixelkode til din webudvikler
Styrer du ikke selv din hjemmeside, tilbyder Facebook også den mulighed at du kan sende Pixelkoden til din webudbyder, som så kan installere den på siden. De fleste webudbydere kender til Facebook Pixels og ved godt hvordan de skal installeres, men det er også muligt at medsende en guide til udvikleren – for en sikkerheds skyld. Det gør du inde i Hændelsesadministrator.
- Klik på Færdiggør opsætning af pixel. Vælg Opsæt koden manuelt.
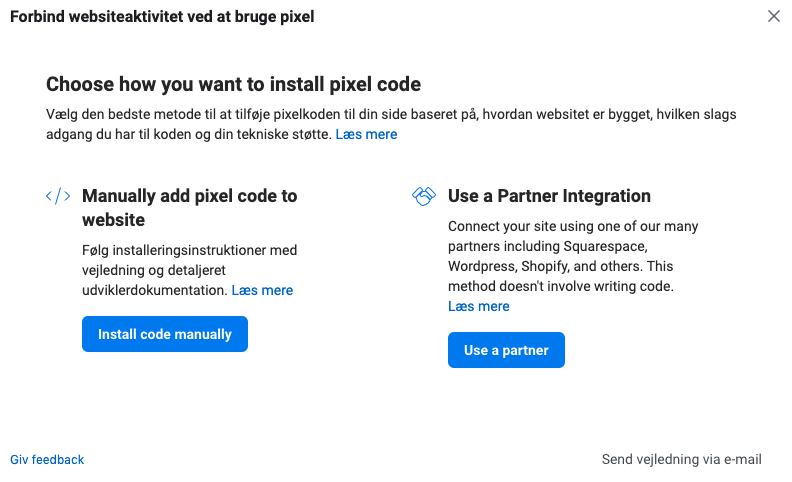
- Send vejledningen til webudviklerens e-mail. Klik på Send.
Når din Facebook Pixel er indsat og færdig, kan du begynde at se aktiviteten på din side i Hændelsesadministratoren. Hvis din hjemmeside er sat op som en standard webshop, vil den automatisk kunne spore standardhændelser som Tilføj til kurv, Visning af indhold, Påbegynd betaling og Køb.
Hvis du hellere vil spore hvem der klikker på en bestemt knap eller udfylder en formular, skal du oprette en brugerdefineret konvertering.
Hvad er en brugerdefineret konvertering?
Nu hvor du har styr på, hvad en Facebook Pixel er, hvad du kan bruge den til og samtidig fået den installeret på dit website, kan vi endelig dykke ned i en af de mange fordele, du har med en pixel. Her taler vi naturligvis om brugerdefinerede konverteringer.
En brugerdefineret konvertering er en måde, hvorpå du kan spore en bestemt handling på dit website. Det kan være filtrering af køb på din webshop, så du eksempelvis kan måle, hvor mange der har købt tasker, hvor mange der har købt sko eller noget helt tredje.
Du laver altså din helt egen konvertering ud fra en særlig kundehandling. Det giver dig mulighed for at spore og optimere efter denne særlige handling på dit website – og alt sammen uden at røre ved koden bag.
Det kan især være en god idé at benytte sig af brugerdefinerede konverteringer, hvis du ikke kan bruge Facebooks standardhændelser på dit website. Eller måske har du fire forskellige formularer på dit website med fire forskellige budskaber?
Her kan du eksempelvis oprette en brugerdefineret konvertering, der lyder: “Udfyldt formular 1”, “Udfyldt formular 2” osv. På den måde kan du præcis se hvilken formular, de besøgende har udfyldt, efter de har klikket på dine annoncer.
Brugerdefinerede konverteringer er heldigvis også ret lette at opsætte, og du kan oprette helt op til 100 brugerdefinerede konverteringer. Du kan altså spore utrolig mange handlinger på tværs af dit website.
Som vi også nævnte tidligere har du muligheden for at optimere efter dine disse brugerdefinerede konverteringer, hvilket betyder at Facebook vil levere dine annoncer til de personer, der med størst sandsynlighed vil foretage handlingen. Smart, ikke?
Lad os dykke ned i, hvordan du opretter din første brugerdefineret konvertering.
Sådan opretter du en brugerdefineret konvertering
- Gå ind på www.business.facebook.com – altså din Business Manager.
- Åbn menuen og gå ind i Hændelsesadministratoren.
- Klik på Opret brugerdefineret konvertering, som du finder i venstre hjørne.
- En dialogboks dukker dernæst op, hvor du skal udfylde de forskellige parametre for konverteringen. Indsæt en unik webadresse, et nøgleord eller andet, der udgør handlingen (se eksempel nedenfor).
- Helt grundlæggende kan enhver side på dit website, som indeholder en Facebook pixel, være en brugerdefineret konvertering. I ovenstående tilfælde ønsker vi eksempelvis at spore alle, der tilmelder sig vores nyhedsbrev. Det vil sige, at hvis de ender på denne takke-side, så tæller de som en tilmelding og derfor en konvertering.
- Lige nedenunder finder du yderligere 3 felter. I vores eksempel har vi navngivet konverteringen “Tilmelding af nyhedsbrev”. På den måde er vi ikke i tvivl om, hvilken konvertering vi har med at gøre. Og da vi benytter os af en URL, som fører til en takke-side, angiver vi kategorien “Fuldfør registrering”, så Facebooks leveringssystem bedre kan finde ud af, hvordan de optimere på din brugerdefineret konvertering.
Tip: Du kan ligeledes indsætte en konverteringsværdi på handlingen, som kan bruges til at udregne dit annonceafkast. Hvis du eksempelvis mener, at en tilmelding er 100 kr. værd, kan du indsætte værdien her, men det er selvfølgelig ikke et must, når du opretter en brugerdefineret konvertering.
- Klik dernæst på Opret.
Du kan nu begynde at oprette Facebook-annoncer ved hjælp af målsætningen Konverteringer, og hertil vælge den brugerdefinerede konvertering som optimeringshændelse. Du kan også spore hvor mange der udfører den pågældende konvertering. Husk at jo mere data du har på din brugerdefineret konvertering, jo bedre kan Facebooks leveringssystem optimere efter de helt rigtige personer.
Hvis du vil lære mere, kan du læse videre om Facebook annoncering her.
